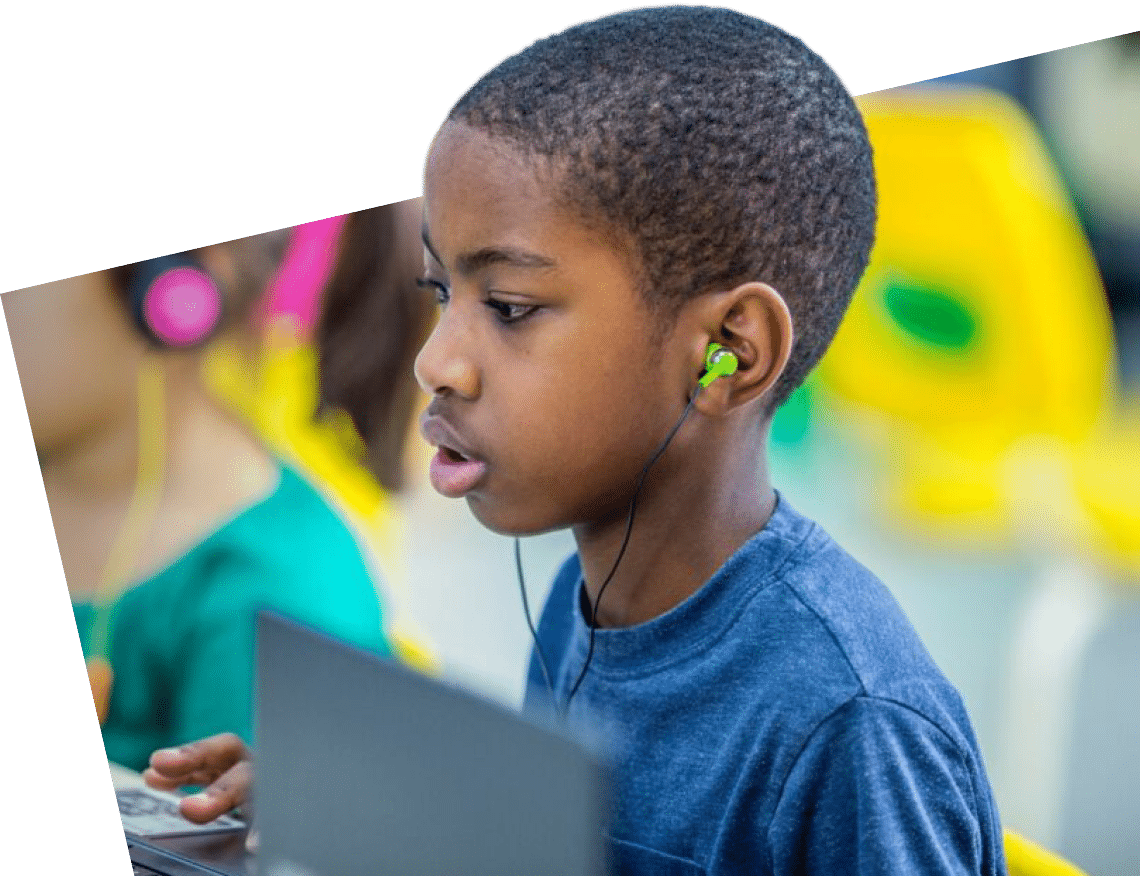Answers to the most commonly asked questions
Our FAQs and help centre should cover the answers you’re looking for, but if you have any further questions, please don’t hesitate to contact us. Our team is always happy to be of support!
FAQs
Students learn in small groups at school, and love interacting with peers. Research from a small-scale trial at Durham University found a positive effect for Tute lessons compared to students not taking Tute lessons.
Research undertaken by Doctoral candidates at the University of Chester showed that 90% of students would recommend Tute to others, and that 88% feel that they learn new things.
Find out more about the research behind Tute here.
No. Our teachers use webcams and are visible to our students, but we ask that students keep their webcam switch off. Students cannot be seen by our teacher, or by one another.
Tute specialises in small group teaching and the benefits this delivers for individuals who may otherwise be isolated by their circumstances. If our shared timetables are not convenient then we are happy to discuss 1:1 lessons on a case by case basis.
Teachers will update the progress tracker for their groups within 24 hours of the lesson having taken place. You will be given access to a One Drive folder that will allow you to look at the progress and attendance information that each of your groups booked has. Any queries relating to this, then you can contact your account manager and they will address any questions that you might have relating to this. There is an option to take up some training allowing you to access further attendance and finance information relating to your booking upon request.
All Tute students should be supervised by an appropriate adult at the location they are joining our lessons from. Whilst we uphold rigorous safeguarding standards in our online environment, we cannot be responsible for the physical safety of students and responsibility for this lies with the commissioner.
The length of time it takes to process a booking will depend on the type of provision you are booking.
Shared provision: Students can be enrolled into Shared lessons within 24-48 hours of us receiving your completed booking form.
Private provision: we work on a 2 to 3-week timescale to process bookings for private provision but bookings can be processed quicker or slower depending on the size of the booking that you make, whether the times you select are popular or not and whether we have tutors available at those times.
Safeguarding of students is important to us, so all of our lessons are recorded to protect the teacher and their pupils, and teachers are fully qualified and DBS-checked. A pupil’s camera is also not used, but they can see the teacher. The platform includes profanity filters and prevents email/phone numbers being exchanged.
96% of pupils feel safe in Tute lessons according to feedback.
You can read more about our Safeguarding policy here.
Our IT team will be in contact with your named IT contact once the booking forms have been submitted for your school. Once the Network Manager / 3rd Party company / LA have configured their firewalls as per our technical requirements, the test itself just involves somebody mimicking the student journey school side. They need to access their school network as one of their students would (student network / PC log in) and ideally be in the exact location Tute lessons will be accessed from, ideally using the same equipment (device & headset) that a student would for Tute.
You will receive confirmation of lessons starting shortly before they begin. At this time, you will receive log in details for your students as well as a guide about how to access lessons on our learning platform. These logins can then be distributed to students in preparation for their sessions getting under way. Students will keep their login details throughout their time with us at Tute.
If you’re unsure of the appropriate level, please talk to our Learning Advisor (contact us here), or to a teacher at your school.
Whatever lesson you choose, if you’re on the wrong level then our teachers will tell you, and you’ll get a call to advise what to book instead.
Students learn in small groups at school, and often love interacting with peers. Research from a small-scale trial at Durham University found a positive effect for Tute lessons compared to students not taking Tute lessons.
Research undertaken by Doctoral candidates at the University of Chester showed that 90% of students would recommend Tute to others, and that 88% feel that they learn new things.
Students can access Tute Education from anywhere. 93% of our students access their online lessons from home but we also have cohorts of students who access their lessons whilst they are at school.
No. Our teachers use webcams and are visible to our students, but we ask that students keep their webcam switched off. Students cannot be seen by our teacher, or by one another.
Yes, you can book our private provision if you wish to arrange 1:1 lessons for a student.
All Tute students should be supervised by an appropriate adult at the location they are joining our lessons from. Whilst we uphold rigorous safeguarding standards in our online environment, we cannot be responsible for the physical safety of students and responsibility for this lies with the commissioner.
Safeguarding of students is of paramount importance and everyone at Tute is DBS checked and signed up to the updates service. Additionally, all of our lessons are recorded to provide an additional level of protection. Student’s do not turn on their cameras, but the teachers will always have their camera on so that students can see and engage with their teacher. The platform includes profanity filters and personal details (like email/phone numbers) cannot be exchanged between students.
96% of pupils feel safe in Tute lessons according to feedback.
You can read more about our Safeguarding policy here.
Shared provision is when your students attend lessons with students from other education settings. There is a maximum of 12 students within shared provision.
Private provision can be commissioned and can either provide 1:1 lessons or a private classroom for a group of students from one education setting.
FAQs
Yes! All Tute lessons are taught by real, qualified teachers who follow the national curriculum. They’re committed to helping you make progress in a safe and supportive environment. You’ll call your teacher by their first name, and they’ll be there to guide you in every lesson.
Here are a few tips to make the most of our online learning experience:
- Be Prepared: Make sure your child’s device is ready to go before the lesson starts, and that they have a headset if needed.
- Attend Regularly: Coming to lessons on time will really help you make progress.
- Use Playback: The playback feature is great for revisiting lesson content and can be a helpful tool when revising.
The majority of our students are funded by their school or local authority,who will liaise with us directly. However we do have some self-funded students, where the parents pay for tuition. If you wish to self-fund please get in touch with us via Contact Us at the bottom of the page.
This depends on what you’re studying. Your teacher will let you know if there’s any work to complete outside of your live lessons.
Lessons will follow a timetable that can be viewed once you log in.
No, students won’t be using a webcam. The teacher and classmates won’t be able to see you, but you’ll be able to see and hear your teacher, who will be using their webcam.
Yes, usually there will be around 10 students in your lessons. We encourage everyone to work together and, of course, to be respectful of each other.
Yes! All Tute lessons are taught by real, qualified teachers who follow the national curriculum. They’re committed to helping you make progress in a safe and supportive environment. You’ll call your teacher by their first name, and they’ll be there to guide you in every lesson.
This depends on what you’re studying. Your teacher will let you know if there’s any work to complete outside of your live lessons.
Here are a few tips to make the most of your online learning experience:
- Be Prepared: Make sure your device is ready to go before your lesson starts, and that you have a headset if needed.
- Attend Regularly: Coming to all your lessons on time will really help you make progress.
- Use Playback: The playback feature is great for revisiting lesson content and can be a helpful tool when revising.
You’ll gain a lot from your Tute lessons! Beyond academic learning, our teachers focus on building your confidence and helping you flourish in your studies.
Your lessons will follow a timetable that you can view once you log in.
No, you won’t be using a webcam. Your teacher and classmates won’t be able to see you, but you’ll be able to see and hear your teacher, who will be using their webcam.
Yes, usually there will be around 10 other students in your lessons. We encourage everyone to work together and, of course, to be respectful of each other.
FAQs
Our IT team will be in contact with your named IT contact once the booking forms have been submitted for your school. Once the Network Manager / 3rd Party company / LA have configured their firewalls as per our technical requirements, the test itself just involves somebody mimicking the student journey. They need to access their school network as one of their students would (student network / PC log in) and ideally be in the exact location Tute lessons will be accessed from, ideally using the same equipment (device & headset) that a student would for Tute.
Enrolling students is very straightforward and we can normally get a student set up within 48 hours for shared provision and within 10 days for private provision. It can take a little longer at exceptionally busy times.
If you are new to Tute Education then simply get in touch with our onboarding team. They will talk you through the options and send you all the information you need to register and get started. You can get in touch with them here.
If you are an existing Tute Education partner you can access the Partner Hub which has all the information you need.
We work in partnership with schools. Our consultative, collaborative approach and dedicated team supports and empowers all our partners to enable meaningful student outcomes.
If you are new to Tute, the best way to find the right solution for your school is to speak with our onboarding team. They will discuss the needs and challenges faced by individual students or groups of students and then we can recommend the Curriculum that is right for your students, and your budget. To book a call with the onboarding team click here.
If you are an existing Tute partner then your account manager will be happy to give you support and guidance. You can find your account manager here: (We might want to list out the areas for our AM in the team section?
The length of time it takes to process a booking will depend on the type of provision you are booking.
Shared provision: Students can be enrolled into Shared lessons within 24-48 hours of us receiving your completed booking form.
Private provision: we aim to set private provision within 10 days, but bookings can be processed quicker or slower depending on the size of the booking that you make and the time slots you wish to have.
Students need a device to access their Tute lessons. Our students access their lessons via laptops, tablets and sometimes on their phones too. Ideally students will also have headphones to ensure they aren’t interrupted or distracted during their lessons.
Details on how to log in will be emailed. Students will keep their login details throughout their time with us at Tute.
We can set up accounts and billing however it works best for you. The best route is to discuss your needs with our onboarding team.
Our IT team will be in contact with your named IT contact once the booking forms have been submitted for your school. Once the Network Manager / 3rd Party company / LA have configured their firewalls as per our technical requirements, the test itself just involves somebody mimicking the student journey. They need to access their school network as one of their students would (student network / PC log in) and ideally be in the exact location Tute lessons will be accessed from, ideally using the same equipment (device & headset) that a student would for Tute.
Enrolling students is very straightforward and we can normally get a student set up within 48 hours for shared provision and within 10 days for private provision. It can take a little longer at exceptionally busy times.
If you are new to Tute Education then simply get in touch with our onboarding team. They will talk you through the options and send you all the information you need to register and get started. You can get in touch with them here.
If you are an existing Tute Education partner you can access the Partner Hub which has all the information you need.
We work in partnership with MATS. Our consultative, collaborative approach and dedicated team supports and empowers all our partners to enable meaningful student outcomes.
If you are new to Tute, the best way to find the right solution for your school is to speak with our onboarding team. They will discuss the needs and challenges faced by individual students or groups of students and then we can recommend the Curriculum that is right for your students, and your budget. To book a call with the onboarding team click here.
If you are an existing Tute partner then your account manager will be happy to give you support and guidance. You can find your account manager here: (We might want to list out the areas for our AM in the team section?
The length of time it takes to process a booking will depend on the type of provision you are booking.
Shared provision: Students can be enrolled into Shared lessons within 24-48 hours of us receiving your completed booking form.
Private provision: we aim to set private provision within 10 days, but bookings can be processed quicker or slower depending on the size of the booking that you make and the time slots you wish to have.
Students need a device to access their Tute lessons. Our students access their lessons via laptops, tablets and sometimes on their phones too. Ideally students will also have headphones to ensure they aren’t interrupted or distracted during their lessons.
Details on how to log in will be emailed. Students will keep their login details throughout their time with us at Tute.
Our IT team will be in contact with your named IT contact once the booking forms have been submitted for your school. Once the Network Manager / 3rd Party company / LA have configured their firewalls as per our technical requirements, the test itself just involves somebody mimicking the student journey. They need to access their school network as one of their students would (student network / PC log in) and ideally be in the exact location Tute lessons will be accessed from, ideally using the same equipment (device & headset) that a student would for Tute.
Enrolling students is very straightforward and we can normally get a student set up within 48 hours for shared provision and within 10 days for private provision. It can take a little longer at exceptionally busy times.
If you are new to Tute Education then simply get in touch with our onboarding team. They will talk you through the options and send you all the information you need to register and get started. You can get in touch with them here.
If you are an existing Tute Education partner you can access the Partner Hub which has all the information you need.
We work in partnership with non-mainstreams. Our consultative, collaborative approach and dedicated team supports and empowers all our partners to enable meaningful student outcomes.
If you are new to Tute, the best way to find the right solution for is to speak with our onboarding team. They will discuss the needs and challenges faced by individual students or groups of students and then we can recommend the Curriculum that is right for your students, and your budget. To book a call with the onboarding team click here.
If you are an existing Tute partner then your account manager will be happy to give you support and guidance. You can find your account manager here: (We might want to list out the areas for our AM in the team section?
The length of time it takes to process a booking will depend on the type of provision you are booking.
Shared provision: Students can be enrolled into Shared lessons within 24-48 hours of us receiving your completed booking form.
Private provision: we aim to set private provision within 10 days, but bookings can be processed quicker or slower depending on the size of the booking that you make and the time slots you wish to have.
Students need a device to access their Tute lessons. Our students access their lessons via laptops, tablets and sometimes on their phones too. Ideally students will also have headphones to ensure they aren’t interrupted or distracted during their lessons.
Details on how to log in will be emailed. Students will keep their login details throughout their time with us at Tute.
FAQs
Yes, 88% of Course students currently access remotely from home, though it can also be used on-site in schools or alternative provision settings.
Yes! Many do this and it means that the timetable can fit your students’ needs. Courses are commissioned privately mainly to add capacity to a setting’s team or to simply add curriculum choice. See the information on A levels - GCSEs can be orgnised in the saem way.
No, there’s no such thing at Tute. Use whatever you need, with any student—no swapping required.
No, exam entry is the responsibility of the partner school or local authority. While we deliver all teaching, learning, and assessments, the administrative aspect of entering students for their exams is managed by the school or authority as Tute is not an exam centre.
The content and timetable for this curriculum are pre-set by Tute, with students accessing the lessons from various settings. This ensures consistent delivery across different locations.
If you have specific requirements, you can commission a Course privately to suit your timetable and to be exclusive for your students only. Please discuss with your partner success specialist to explore available options.
Simply complete an enrolment form! You can find one in your Partner Hub. If you’re unsure or need assistance, contact your dedicated partner success specialist (PSS), who manages your setting’s account with Tute.
Partners have access to their own admin portal in our platform, where a comprehensive dashboard and data set help you make informed decisions about students and their learning.
Each half term, teachers write progress reports that summarise student progress and provide target and currently-working-at grades. These are available in the platform for partners, students, and parents.
At Tute, we recognise the importance of parental engagement in supporting students' success. While we cannot take sole responsibility for communication or act on parents' instructions, we actively involve them through various means. Our parent support associates (PSAs) provide platform tours, webinars, and answer questions, ensuring parents stay informed. Additionally, parents have read-only access to the platform to monitor their child's programmes, progress, and attendance. However, decision-making remains with the commissioning partner.
While Courses operate on a fixed timetable, it offers flexibility in creating personalised schedules that cater to each student’s unique needs.
Courses operate on a fixed timetable, but it offers flexibility in how that timetable is utilised. Partners can select from different programmes and build personalised schedules that meet the specific needs of individual students. While the lesson times are set, partners can choose different subjects to create a tailored educational experience that aligns with their students' academic requirements.
Feedback is an integral part of all Tute curriculums, with regular updates provided to both schools and students. Your dedicated partner success specialist will keep you informed throughout the process.
If teachers believe that the student requires additional support, or needs to access a different tier or learning, they will let you know.
48 hours is our standard turnaround time, but our amazing team often gets it done even quicker!
No. Use Course for as long as you feel is right for your student. We expect it to be long-term but know that things can change quickly.
As with all Tute curriculums, there’s no contract and no minimum commitment—you use what you need, when you need it, in any mix, with any student, and we invoice you at the end of each half term. We’re committed to supporting our partners in meeting the goals they set for each individual student, knowing that looks different for everyone.
Of course, we offer core subjects like English, Maths, and Science. But we believe our students deserve more, so we've built a rich curriculum that includes 14 subjects (more if commissioned privately!). These subjects are aligned with the main exam boards to ensure students are fully prepared for their GCSEs. For Key Stage 3, while the courses do not lead to qualifications, students have access to a broad curriculum covering similar subjects, designed to build a strong educational foundation as they progress in their learning journey.
To truly enrich their learning, we’ve added Enrichment Wednesdays, where students can dive into topics like online safety, mental health, well-being, and our strong SMSC programme. It’s all about giving them the same opportunities as their peers in mainstream education—plus some extra tools to thrive.
Students will need a device with internet access to participate in the Virtual School. The platform is designed to be accessible and user-friendly, ensuring students can easily engage with the lessons.
Yes, Learning Programmes are fully customisable. You have the flexibility to set the content and timetable, and the students accessing the lessons are from your own setting. Our team works closely with you to ensure the programme aligns perfectly with your goals and educational requirements.
Learning Programmes is our most customisable curriculum. You control the content, schedule, and the students who access the lessons. Our team collaborates with you to design a programme that meets your exact specifications.
Throughout the programme, Tute’s teachers continuously monitor student progress. Based on this monitoring, teachers recommend and implement adjustments to keep the programme aligned with your goals. Any changes are made with your approval, and you can track progress and engagement via your admin portal.
Simply complete a booking form with details of what you need! You can find the form in your Partner Hub. If you’re unsure or need assistance, contact your dedicated partner success specialist (PSS), who manages your setting’s account with Tute. Our team will work closely with you to design a bespoke programme that fits your specific requirements.
Learning Programmes include comprehensive tracking tools that allow schools to monitor student progress. This includes regular assessments, progress reports, and real-time updates via your admin portal on our platform, where a detailed dashboard helps you make informed decisions about student learning.
At Tute, we understand the importance of parental engagement. While we cannot take sole responsibility for communication or act on parents' instructions, we actively involve them through our parent support associates (PSAs), who provide platform tours, webinars, and answer questions. Parents also have read-only access to monitor their child’s programmes, progress, and attendance, though decision-making remains with the commissioning partner.
Learning Programmes are designed to be highly flexible. You set the timetable, and the sessions are scheduled at times that best fit within your existing timetable. The earlier you submit your request, the better, as this allows us to ensure availability and deliver exactly what you need.
Feedback is a critical part of Learning Programmes, with regular updates provided to both schools and students. This includes progress tracking, assessments, and ongoing communication to ensure everyone stays informed about the student’s development.
The more notice, the better! We ask for at least two weeks' notice from the time we receive all necessary information. However, since Learning Programmes are highly bespoke, more time allows us to fully tailor the content to your needs. During busy periods, we may need a bit more time, but our team is skilled at accommodating requests whenever possible.
Learning Programmes can include both group and one-to-one sessions, depending on your needs. Group sessions foster collaborative learning among students with similar requirements, while one-to-one sessions offer highly personalised instruction. You can choose the format that best suits your students—or combine both!
Learning Programmes offer a broad range of subjects - about 30 - including core areas like English, maths, and science, as well as additional and subjects across different key stages. If your setting requires something specific, we can create a programme that meets those needs.
Yes, schools can customise the content by selecting from our curriculum menu, ensuring the lessons delivered are relevant and targeted. For more bespoke needs, Tute’s Learning Programmes might be a better fit, where, subject to availability, we can build what you need—imagine having an additional specialist in your team.
This curriculum option is highly customisable. You can set the content and timetable, and the students accessing the lessons are from your own setting. Our team works closely with you to ensure the programme aligns with your goals and expectations. For detailed customisation options, please contact your partner success specialist.
Tute Go teachers continuously monitor student progress throughout the programme. Based on this monitoring, teachers can recommend and implement adjustments, ensuring the programme remains effective and responsive to the student’s needs. Any changes are made with the school’s approval to maintain alignment with educational goals. You can also monitor progress and engagement via your admin portal on our platform, and our team is always available to review and discuss the best approach for your students.
Simply complete a booking form telling us what you need! You can find it in your Partner Hub. If you’re unsure or need assistance, contact your dedicated Partner Success Specialist (PSS), who manages your setting’s account with Tute. Our team will guide you through the setup process, ensuring that Tute Go integrates seamlessly with your school's timetable and meets your specific needs.
Tute Go provides comprehensive tracking tools that allow schools to monitor student progress. This includes regular assessments, progress reports, and real-time updates on how students are performing. As with all Tute curriculums, partners have access to their own admin portal on our platform, where a comprehensive dashboard and data set help you make informed decisions about students and their learning.
At Tute, we recognise the importance of parental engagement in supporting students' success. While we cannot take sole responsibility for communication or act on parents' instructions, we actively involve them through various means. Our parent support associates (PSAs) provide platform tours, webinars, and answer questions, ensuring parents stay informed. Additionally, parents have read-only access to the platform to monitor their child's programmes, progress, and attendance. However, decision-making remains with the commissioning partner.
Tute Go offers flexible scheduling to accommodate the unique requirements of each school. Sessions can be scheduled at times that fit within your existing timetable, whether for group or one-to-one tuition. Availability can fill up quickly, so the earlier you submit your request, the better!
Feedback is an integral part of Tute Go, with regular updates provided to both schools and students. This includes progress tracking, assessments, and ongoing communication to ensure everyone is informed about the student’s development and any necessary adjustments.
As much as possible! Getting your request in early is best—months in advance allows for better planning. However, we understand how busy things can get, so we ask for at least two weeks’ notice from the time we receive all necessary information. During busy periods, we may need a bit more time, but our team is great at turning things around quickly for our partners.
Group sessions are designed to foster collaborative learning among students with similar needs while still offering targeted support, making them ideal for those who benefit from a shared learning environment. One-to-one sessions, on the other hand, provide highly personalised instruction, focusing on the specific needs of an individual student. Schools can choose the format that best suits their students' requirements—or even mix the formats if needed!
Tute Go offers a broad range of subjects, including core areas like English, Maths, and Science, as well as additional subjects across different key stages. All subjects align with the national curriculum and relevant exam boards. If you offer the subject in your setting, it’s likely that we do too—our curriculum coverage is unmatched.
Yes, 93% of students currently access the Virtual School remotely from home, though it can also be used on-site in schools or alternative provision settings.
No, there’s no such thing at Tute. Use whatever you need, with any student—no swapping required.
The content and timetable for this curriculum are pre-set by Tute, with students accessing the lessons from various settings. This ensures consistent delivery across different locations. If you have specific requirements, please discuss them with your partner success specialist to explore available options.
Simply complete an enrolment form! You can find one in your Partner Hub. If you’re unsure or need assistance, contact your dedicated Partner Success Specialist (PSS), who manages your setting’s account with Tute.
Partners have access to their own admin portal in our platform, where a comprehensive dashboard and data set help you make informed decisions about students and their learning.
At Tute, we recognise the importance of parental engagement in supporting students' success. While we cannot take sole responsibility for communication or act on parents' instructions, we actively involve them through various means. Our parent support associates (PSAs) provide platform tours, webinars, and answer questions, ensuring parents stay informed. Additionally, parents have read-only access to the platform to monitor their child's programmes, progress, and attendance. However, decision-making remains with the commissioning partner.
The Virtual School operates on a fixed timetable, but it offers flexibility in how that timetable is utilised. Partners can select from different programmes and build personalised schedules that meet the specific needs of individual students. While the lesson times are set, partners can mix and match programmes to create a tailored educational experience that aligns with their students' academic requirements.
While the Virtual School operates on a fixed timetable, it offers flexibility in creating personalised schedules that cater to each student’s unique needs. Partners can mix and match programmes to build a tailored educational experience.
Feedback is an integral part of all Tute curriculums, with regular updates provided to both schools and students. Your dedicated Partner Success Specialist will keep you informed throughout the process.
48 hours is our standard turnaround time, but our amazing team often gets it done even quicker!
No. Use the Virtual School for as long as you feel is right for your student. As with all Tute curriculums, there’s no contract and no minimum commitment—you use what you need, when you need it, in any mix, with any student, and we invoice you at the end of each half term. We’re committed to supporting our partners in meeting the goals they set for each individual student, knowing that looks different for everyone.
Of course, we offer core subjects like English, Maths, and Science. But we believe our students deserve more, so we've built a rich curriculum that also includes Humanities, English Literature, and Digital Literacy. To truly enrich their learning, we’ve added Enrichment Wednesdays, where students can dive into topics like online safety, mental health, well-being, and our strong SMSC programme. It’s all about giving them the same opportunities as their peers in mainstream education—plus some extra tools to thrive.
Students will need a device with internet access to participate in the Virtual School. The platform is designed to be accessible and user-friendly, ensuring students can easily engage with the lessons.
FAQs
No, as a Contractor Teacher you are classed as Self Employed and would need to submit your own Tax Return to HRMC.
Yes, you can apply for multiple roles if your skills and experience align with the job requirements. But you will need to submit separate applications for each one.
The process duration can vary, but it typically takes between 2 to 5 weeks from application to offer. We strive to keep candidates informed throughout.
If you encounter issues with your application, please contact our support team at recruitment@tute.com for assistance. We do not accept CV’s so please do not submit these to this email.
No, Tute is a private company that has its own Pension Scheme.
We prefer conducting our interviews face to face but we do sometimes use Teams depending on the role.